Ever argue with your friends about who has the better music taste? Spotify Blend is here to bridge the musical gap and create a fun, collaborative listening experience. Imagine a playlist that seamlessly blends your favorite music with that of your friends, and create a playlist for someone. It allows you to create a personalized playlist with up to 10 friends, merging everyone’s listening history into a unique mix.
Table of contents
How does Spotify Blend work?
The magic happens behind the scenes. When you create a Blend and invite friends, Spotify analyzes everyone’s listening habits. It considers saved songs, frequented playlists, and even podcasts to craft a playlist that reflects your collective musical tastes.
Spotify Blend combines your and your friends’ music tastes into a dynamic playlist.
- When you create a playlist and invite others, Spotify considers everyone’s listening history. This includes the songs you’ve saved, playlists you frequent, and even podcasts you listen to.
- Blend prioritizes finding music that everyone in the group enjoys. It analyzes your listening habits to find commonalities and picks songs that resonate with those shared preferences. It also injects unique tracks from each person’s library to introduce you to new music you might like.
- Unlike a typical collaborative playlist where someone manually adds songs, Blend updates itself daily. As your listening habits evolve, the playlist will incorporate those changes, keeping the mix fresh and relevant.
- A fun aspect of Blend is the “taste match” score. This score indicates how similar your music preferences are to the people in your Blend. It’s a lighthearted way to see whose musical tastes align best with yours.
Overall, Spotify Blend uses a combination of your listening data and an algorithm to curate a playlist that reflects the collective musical tastes of the group while also introducing some individuality through personal recommendations.
Also Read: GUIDE: How to Renew Spotify Premium
How to Make a Collaborative Playlist on Spotify?
On Mobile:
- Open the Spotify app and tap on “Your Library”.
- Tap the “+” icon in the top right corner to create a new playlist.
- Give your playlist a name and tap “Create.”
- Once the playlist is created, tap the three dots (…) next to the playlist name.
- Select “Make Collaborative”.
- You’ll see a new icon with a silhouette and a plus sign. Tap it to “Invite collaborators”.
- Choose how you want to share the invite link: messaging apps, email, social media, etc.
On Desktop:
- Open the Spotify desktop app.
- On the left-hand menu, click “Create Playlist”.
- Give your playlist a name and description (optional), and choose a cover image (optional).
- Click the down arrow next to the playlist name.
- Select “Collaborative Playlist”.
- Click “Share” to copy the link and invite your collaborators.
Adding Collaborators
Anyone with the link can join the playlist and add, remove, or reorder songs. You can also add or remove collaborators later by opening the playlist, tapping the three dots (mobile) or down arrow (desktop), and selecting “Edit” or “Show Playlist Info.” There, you’ll find a list of collaborators where you can manage their access.
Also Read: GUIDE: How to Register Spotify Premium
More Than Just a Playlist
Beyond the music itself, Blend adds a layer of fun competition. You can see a “taste match” score that reveals how similar your music preferences are to those of your friends in the Blend. It’s a lighthearted way to see whose musical soulmate you genuinely are.
Creating a Spotify Blend is easy. Fire up the app, invite your friends, and let the algorithm work magic. It’s a fantastic way to bond with music lovers, discover new artists, and reignite conversations about your favorite tunes. So, put on your headphones, hit play, and get ready to Blend!
Keep Reading: Spotify Payment Methods in the Philippines and how to use them
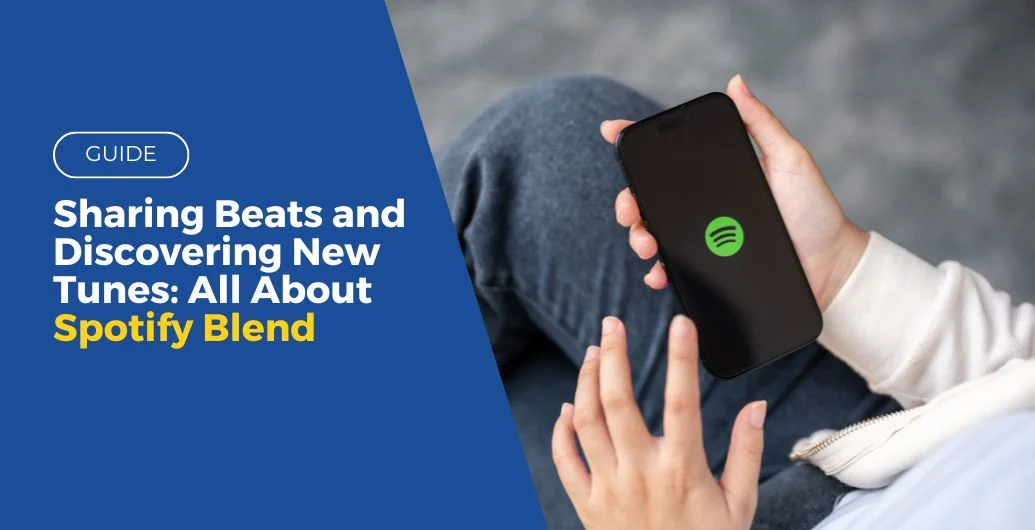
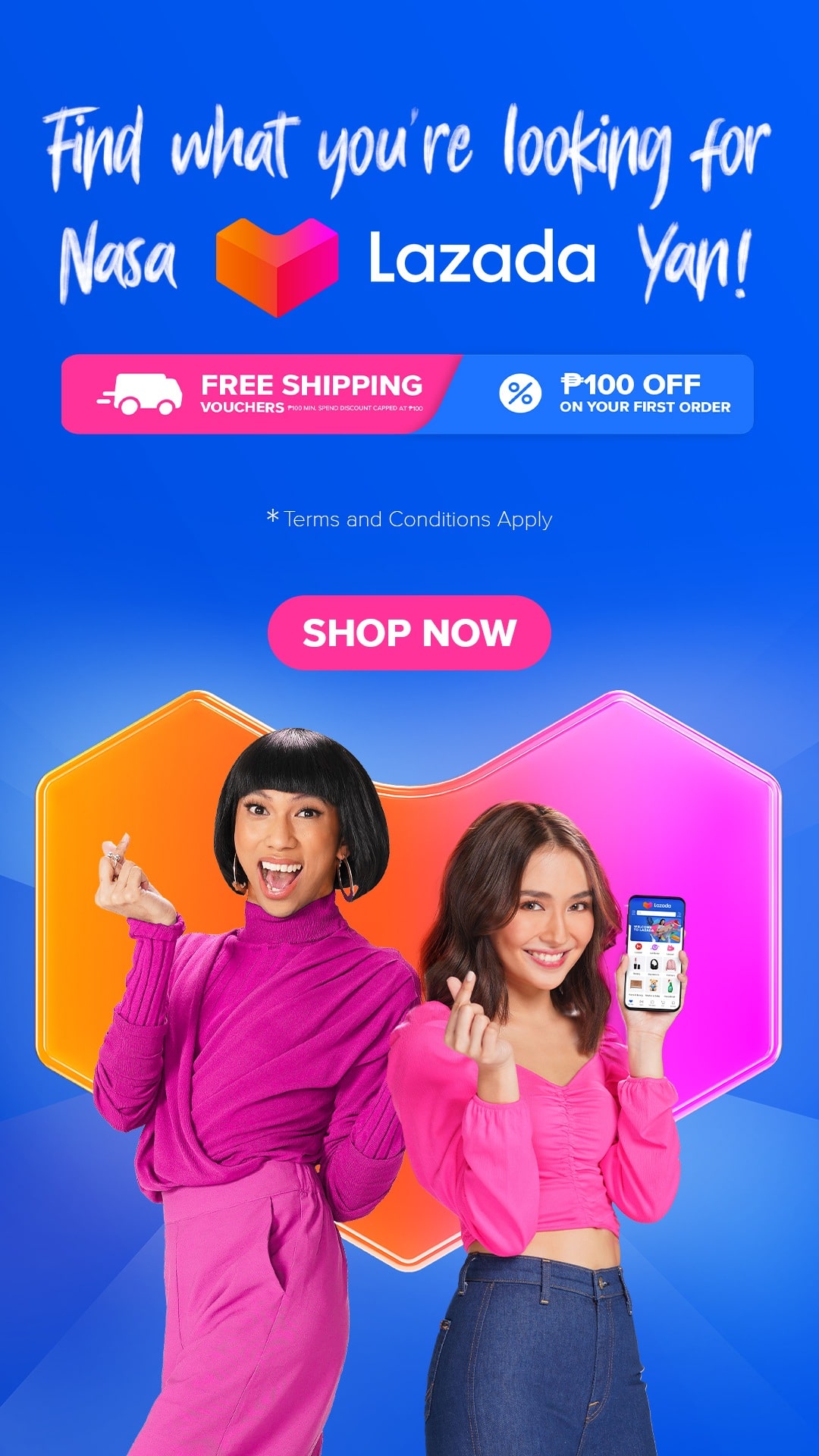
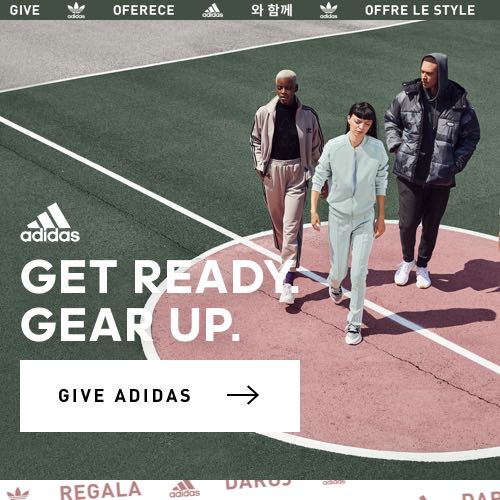
Leave a Reply