Earlier this month, Microsoft launched its latest operating system (OS) version, Windows 11, to the public. Everyone using Windows 10 can upgrade for free as long as the device they own is compatible.
However, the newest OS will be rolling out at a slow pace, and some devices may take months before it will receive the feature update notification. In a blog posted in August, Microsoft said the company expects “all eligible devices to be offered the free upgrade to Windows 11 by mid-2022.”
Well, what’s the difference between Windows 10 and Windows 11? Microsoft explained that while Windows 11 has all the power and security of Windows 10, the newest OS boasts its redesigned look. It also comes with news tools, sounds, and apps, bringing a refreshing experience for users.
If you’re one of the early adopters of technology upgrades and don’t want to wait until next year, continue reading below to learn how the Windows 11 Installation Assistant is your shortcut to Windows 11. Note: Some Windows 10 features may not be available in Windows 11, especially during the earlier versions of the OS.
In terms of space, Windows 11 and Windows 10 require approximately the same amount of disk space, except an extra space is needed during the upgrade process. Nevertheless, Windows will clean up this extra disk space about ten (10) days after the upgrade is finished.
Windows 11 minimum system requirements
Your device must be running Windows 10, version 2004 or later, to upgrade.
Processor: At least one (1) GHz or faster with two (2) or more cores on a compatible 64-bit processor or System on a Chip (SoC)
Memory: 4 GB RAM
Storage: 64 GB or larger storage device
Graphics card: Compatible with DirectX 12 or later with WDDM 2.0 driver.
Display Resolution: High definition (720p) display greater than 9″ diagonally, 8 bits per color channel.
Internet connection: Microsoft account and internet connectivity required for set-up for Windows 11 Home.
System firmware: UEFI, Secure Boot capable. Check here for information on how your PC might be able to meet this requirement.
TPM: Trusted Platform Module (TPM) version 2.0. Check here for instructions on how your PC might be able to meet this requirement.
How to update to Windows 11?
Go to Settings > Update & security > Windows Update and click Check for Updates. If available, you’ll see a Feature update to Windows 11. Click this to start the download and install. Depending on your device and-or internet connection speed, the installation may last approximately 1-2 hours.
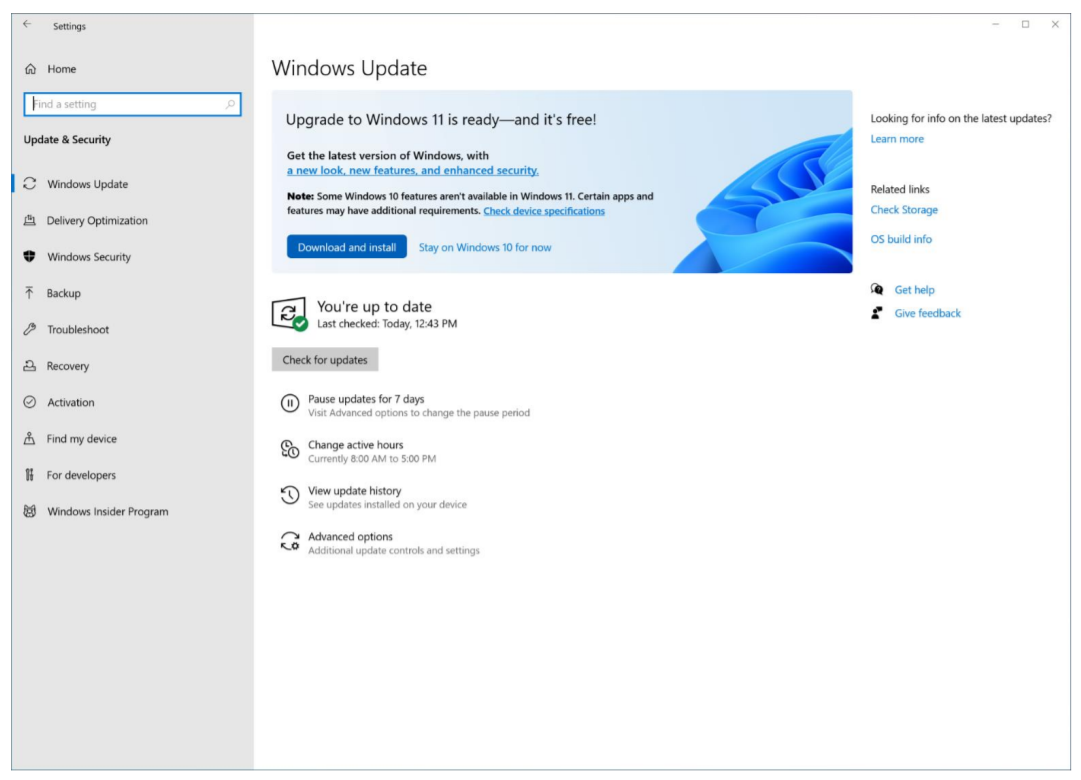
For those with concerns about files, the upgrade process will not affect any data and, by default, will be transferred. However, it is highly recommended to back up files before installation.
– WhatALife.ph
Also Read: Microsoft releases Windows 11 a day ahead of schedule

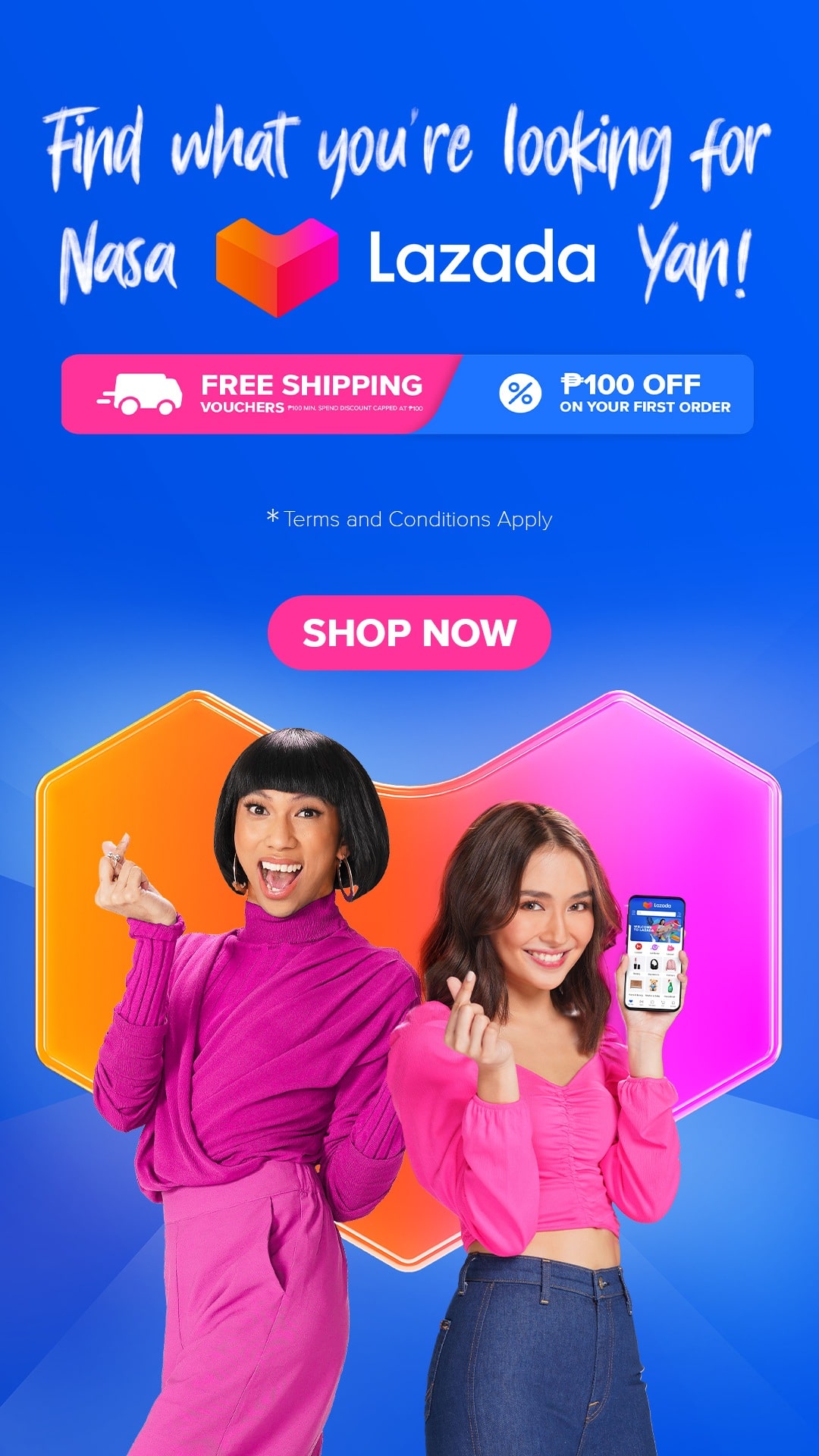
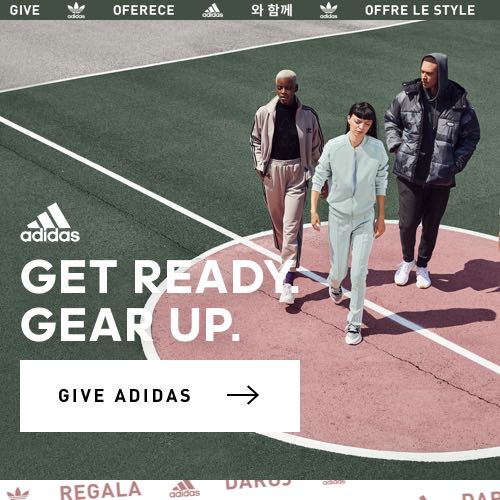
Leave a Reply