Wondering how to find your IP (Internet Protocol) address? Check out our quick guides below for Windows and MAC users.
An IP address is like your home on the Internet. It is a unique address that identifies your device in cyberspace or a local network.
Using Google
The fastest and easiest way to know your IP address (public) is through Google.
Simply type in “What is my IP address” or “how to find my IP address” on the Google search bar, and it will provide your IP.
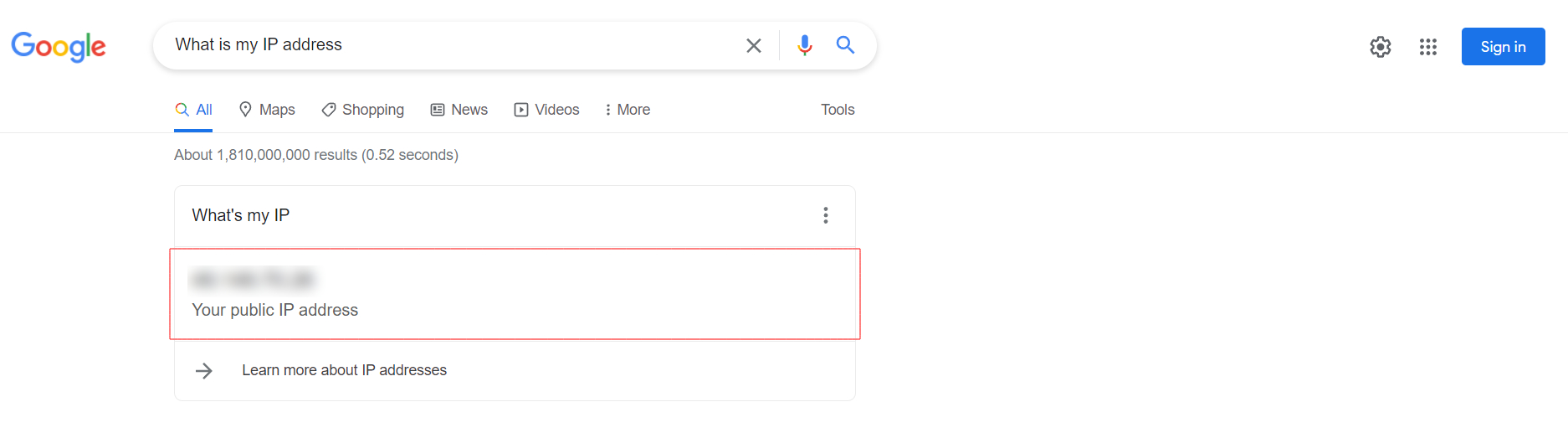
Windows 10
For Wi-Fi connection
On the Taskbar, select Wi-Fi network > click the Wi-Fi network Properties you’re connected to
Under Properties, look for your IP address listed next to IPv4 address
For Ethernet connection
On the Taskbar, select the Ethernet network icon > click the Ethernet network you are connected to
Under Properties, look for your IP address listed next to IPv4 address
Windows 11
For Wi-Fi connection
Select Start > Settings > Network & internet > Wi-Fi > select the Wi-Fi network you’re connected to.
Under Properties, look for your IP address listed next to IPv4 address
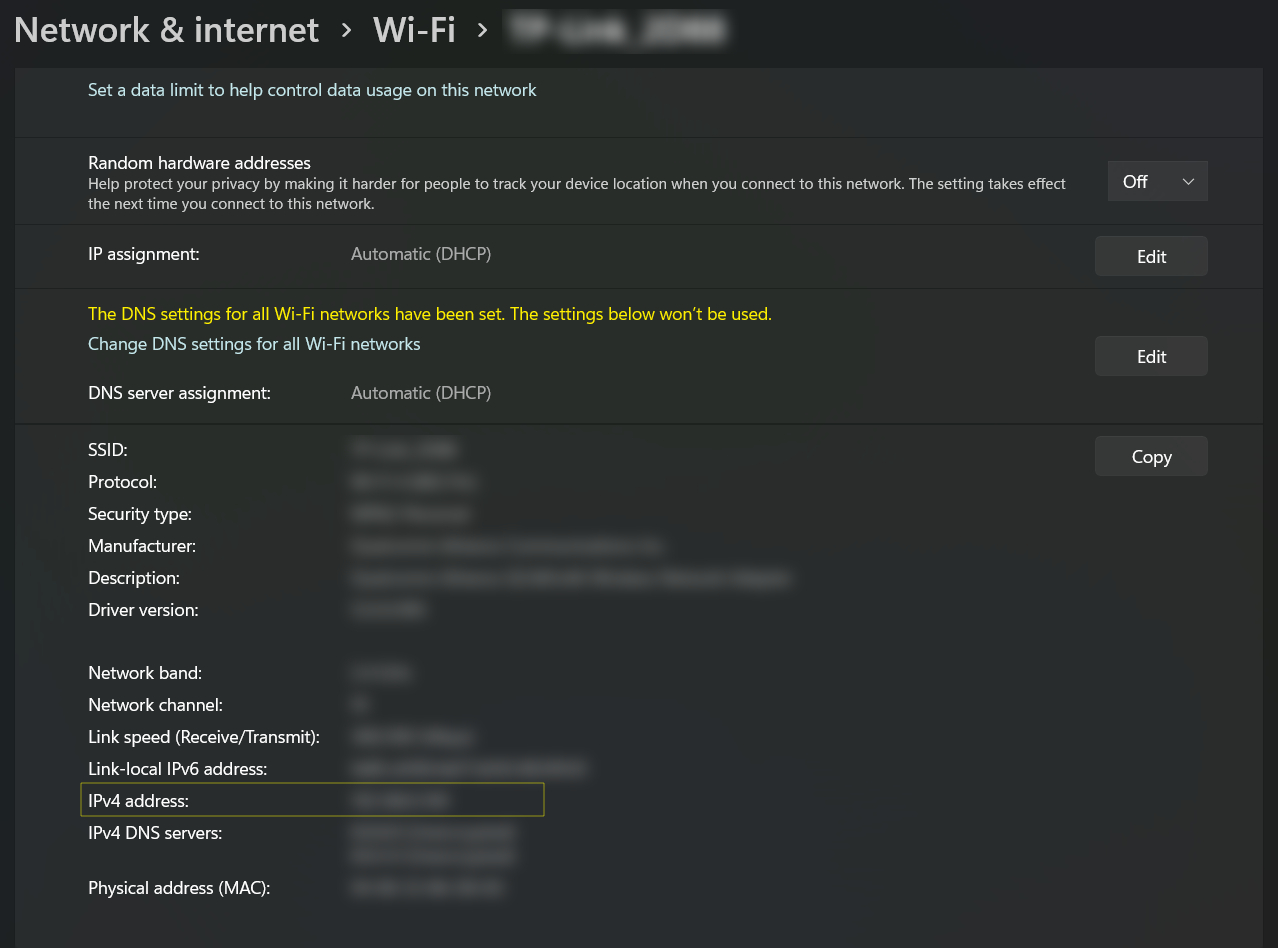
For Ethernet connection
Select Start > Settings > Network & internet > Ethernet
Under Properties, look for your IP address listed next to IPv4 address
Using Command Prompt
Select the Start > type in command prompt on the search bar
Type ipconfig /all and press Enter
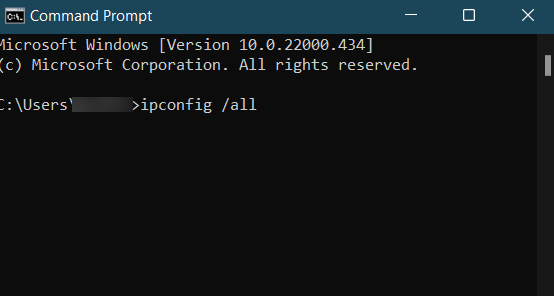
Your IP address will be displayed along with the other LAN details
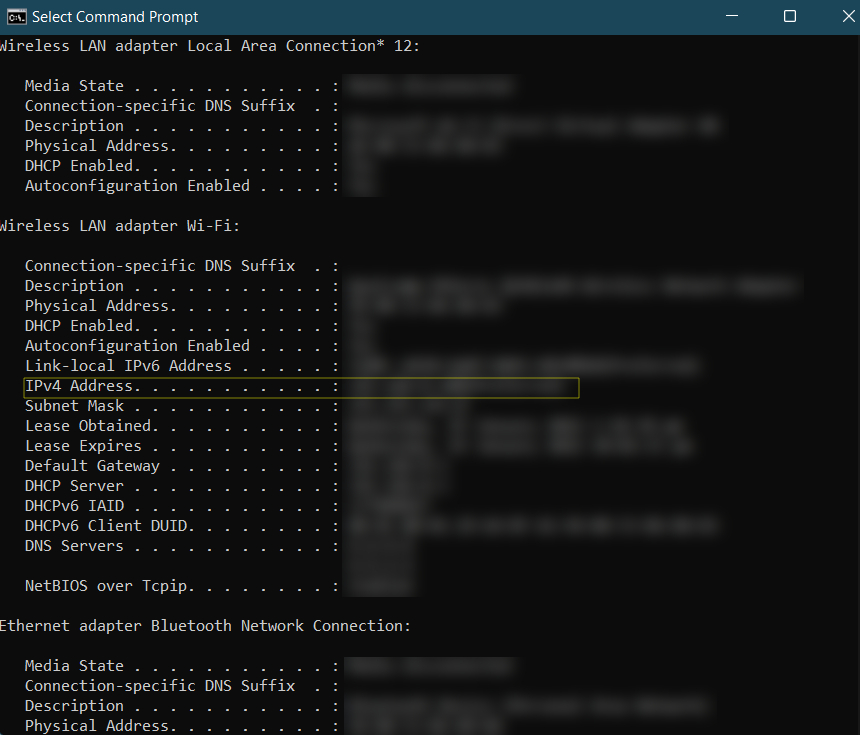
MAC
To find your local IP address on MAC, open the Apple menu > select System Preferences > view Menu and click Network or Network in the System Preferences window > choose your network connection from the list.
For Ethernet or USB connection, you can find your local IP address under the configure IPv4. Meanwhile, for Wi-Fi connection, you’ll see it under the connection status.
If you prefer to look for it via MacOS Terminal, you’ll find it in the Utilities subfolder of the Applications folder.
For the Ethernet connections, enter the command ipconfig getifaddr en1, while for Wi-Fi connections, enter the command ipconfig getifaddr en0.
On the other hand, you can get your public IP address via Mac Terminal by entering the command curl ifconfig.me.
Is it important to look after your IP address?
Yes. Your IP address is by default available as public information, where people, including websites and cybercriminals, use to find you on the internet. That is why, if you don’t want to be tracked, the best way to mask your online presence is through using a virtual public network (VPN).
VPN re-routes your internet traffic through another server using a different address, hiding your real IP and preserving your anonymous online browsing. There are lots of tools available that offers VPN such as NordVPN, ExpressVPN, ProtonVPN, and more. – WhatALife.ph
Also Read: 8 Helpful apps to increase productivity this 2022

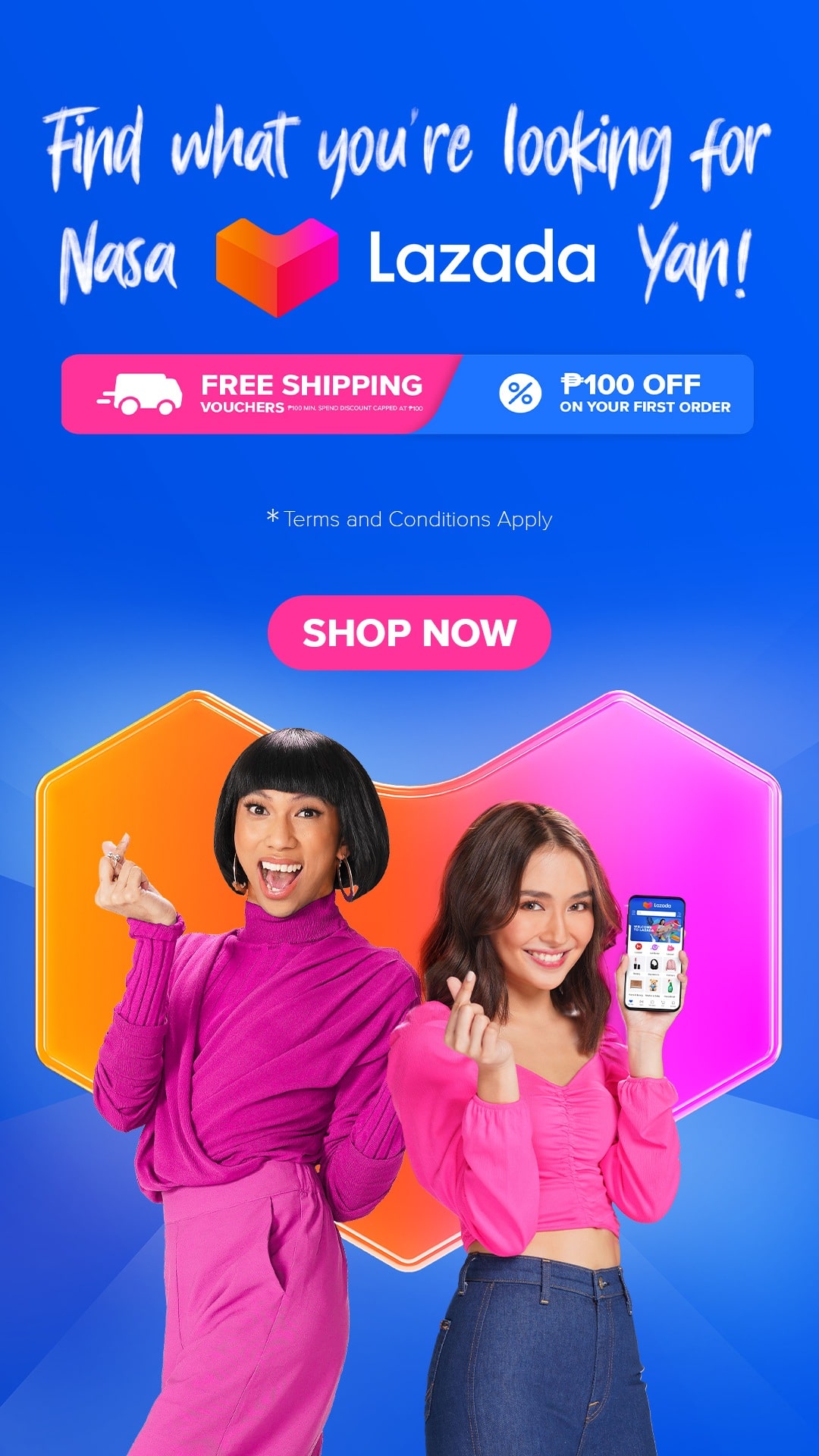
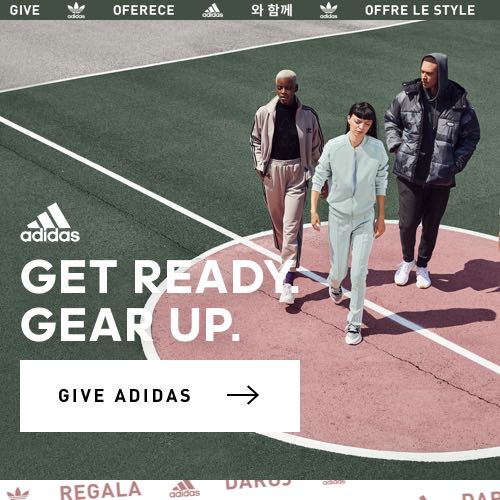
Leave a Reply