Estimated reading time: 6 minutes
The Learners’ Information System (LIS) is an online tool that enables the registration of students enrolled in schools run or licensed by the Department of Education. It was launched by the department in 2011. Since its implementation, the LIS DepEd has allowed the Department to calculate the overall enrollment in all department-based run and licensed students based on the actual registration of students.
Table of contents
The Department manages information with the help of the LIS, a cutting-edge instrument, to encourage openness, informed decision-making, and empowerment at all organizational levels. Although it is a technological solution, the LIS incorporates an inclusive, community-driven process that prospers due to the active engagement and participation of all teachers, administrators, planning officers, and other DepEd staff members throughout the Philippines.
The LIS DepEd system helps others find information quickly and easily access school information for others. Accessing the LIS Gov DepEd login page will bring users to the dashboard and access information that they need to know. LIS Deped is an easy tool for others to use when enrolling or looking for class information as it is important for users to check easily as well.
This article will show you how to properly use the features on the LIS.
Logging in to LIS
To use LIS, go to https://lis.deped.gov.ph/uis/login This will lead you to the login page of LIS.
Before logging in, make sure you have created an account.
Enter your username and password, then click “Sign in.” After logging in, you will be sent to the dashboard. When it is your first time logging in, the page will require you to change your default password in an “Account Check Page.” Enter your new password twice and click “Update” to save the changes.
Once the password has been successfully changed, the page will indicate that the password has been successfully changed.
Next, click “Complete Personnel Record” then fill in the details that LIS requires. Make sure to put in the correct information. Click “save” to update personal data.
After all information has been updated, LIS will ask for confirmation of login. Click “Continue” so that you can start using the dashboard.
LIS users may vary; institutions or officials who use LIS are:
- All public and private elementary and secondary school officials
- Programs under the Alternative Learning System
LIS Dashboard
The dashboard of LIS shows three components.
- Masterlist or the School Register – shows the list of learners by school year or grade and section. This provides information on the facility to search for a learner, register a learner, and enroll a learner individually or by class.
- List of classes – shows the list of classes and the total amount of enrollees in the school year.
- School forms – provides access to various reports that include Forms 1, 4, and 5.
When using LIS, there are several pieces of information that could be shown to users. These are the data that LIS presents:
- Personal data of learner
- Enrollment History
- Classes and class advisers
- Learning facilitators
- Grades and evaluation
- Health and nutritional status
- Indication of benefits (4Ps, CCT, ESC, QVR)
Below are the functions of LIS:
- Registry of all learners in the Philippines
- Enrolment Data
- Class Management
- Transfers/movements of learners
- Learner promotion/graduation
- Alternative Learning System
List of Class Works
The list of classes is used to organize and create a class for a grade level.
Click the “List of Classes” link on the dashboard. On the top right corner of the page, click the school year to view and create a class.
When clicking a year on the drop-down list, each year will show every grade level and the learners enrolled in it. Click the “View Enrollment” link to see the learners enrolled in specific classes.
To create a class, select the appropriate academic year and click “Create Class,” which is next to the year’s drop-down menu. After clicking “Create Class,” click “New Class” after. Enter the class name and grade, then click “Save” to finish class creation. Make sure to put an adviser by clicking “Set Adviser.”
Enrolling a Learner Into a Class
Click “Candidates” to display a list of enrollees from other school years. Click the box next to the students’ names, add them to your current class, and click “Enroll.” Once you’ve clicked enroll on a learner, it will show the learner’s page with their information. Click “Enroll” once you’re on the learner’s page, and the message “learner enrolled” will pop up.
You can also enroll in a batch, enroll a new learner or transferee. Through the same method, advisers can see if the learner has been enrolled by checking their profile page. If the learners are enrolled, it will be seen on the top left of the profile page saying “Learner Enrolled.”
Updating Enrollment Status
Toward the end of the school year, the status of learners in the school’s registry will be updated according to their Form 138 or the Learner Progress Report Card. The status of learners will be determined by:
- Promoted when they have proven to be able to move on to the next grade or year level
- Promoted as irregular, meaning they move to the next level but still have to complete remedial classes
- Retained due to not achieving the necessary levels to move on
- Dropped Out when the learner leaves school
- Transferred Out when the learner decides to switch school
What Masterlist of Learners Do
The Masterlist (also called School Register), shows the list of learners by school year, grade, and section. This component can provide a search engine for a specific learner, register a learner, and enroll a learner individually or in a batch.
Once in the dashboard, click “Masterlist” and select the school year on the drop-down menu. You can enroll an individual or a batch of learners using the masterlist. As it is used for enrolling, it can also be used to unenroll a learner from LIS services.
School Forms
This component shows the reports of the following:
- Form 1 – School Register
- Form 4 – Monthly Report on Learner Movement and Attendance
- Form 5 – Report on Promotion and Level of Proficiency
For this component, select the class from the drop-down menu and click on the form that is needed. It’s simply used for getting information on certain learners.
Final Thoughts
The LIS DepeEd service significantly helps individuals in the education sector. From students to teachers and school administration. It provides a streamlined registration and checking of learning institutions run and managed by the Philippine Department of Education.
– WhatALife!/Zain
Also read: DepEd Proposes to Include Lessons on Red-Tagging and EJKs in Grade 10 Curriculum
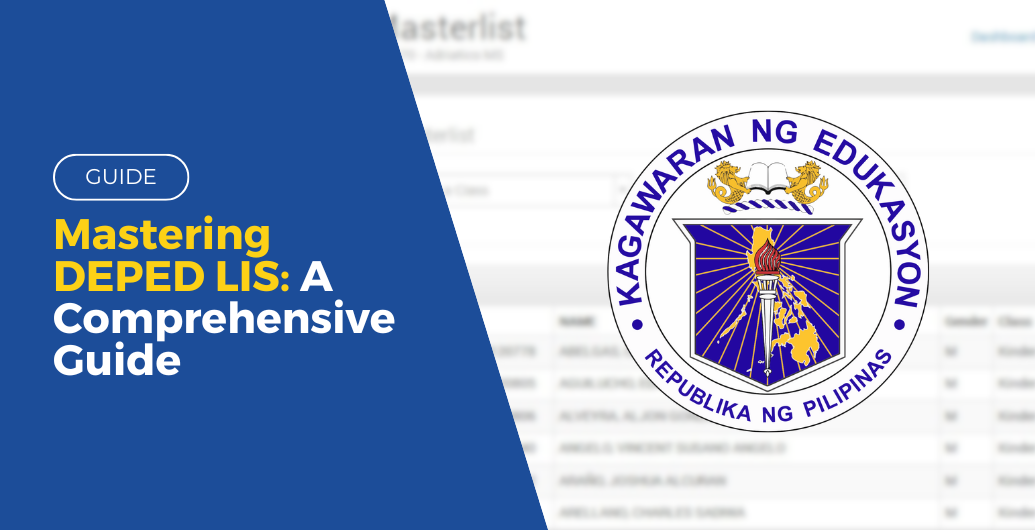
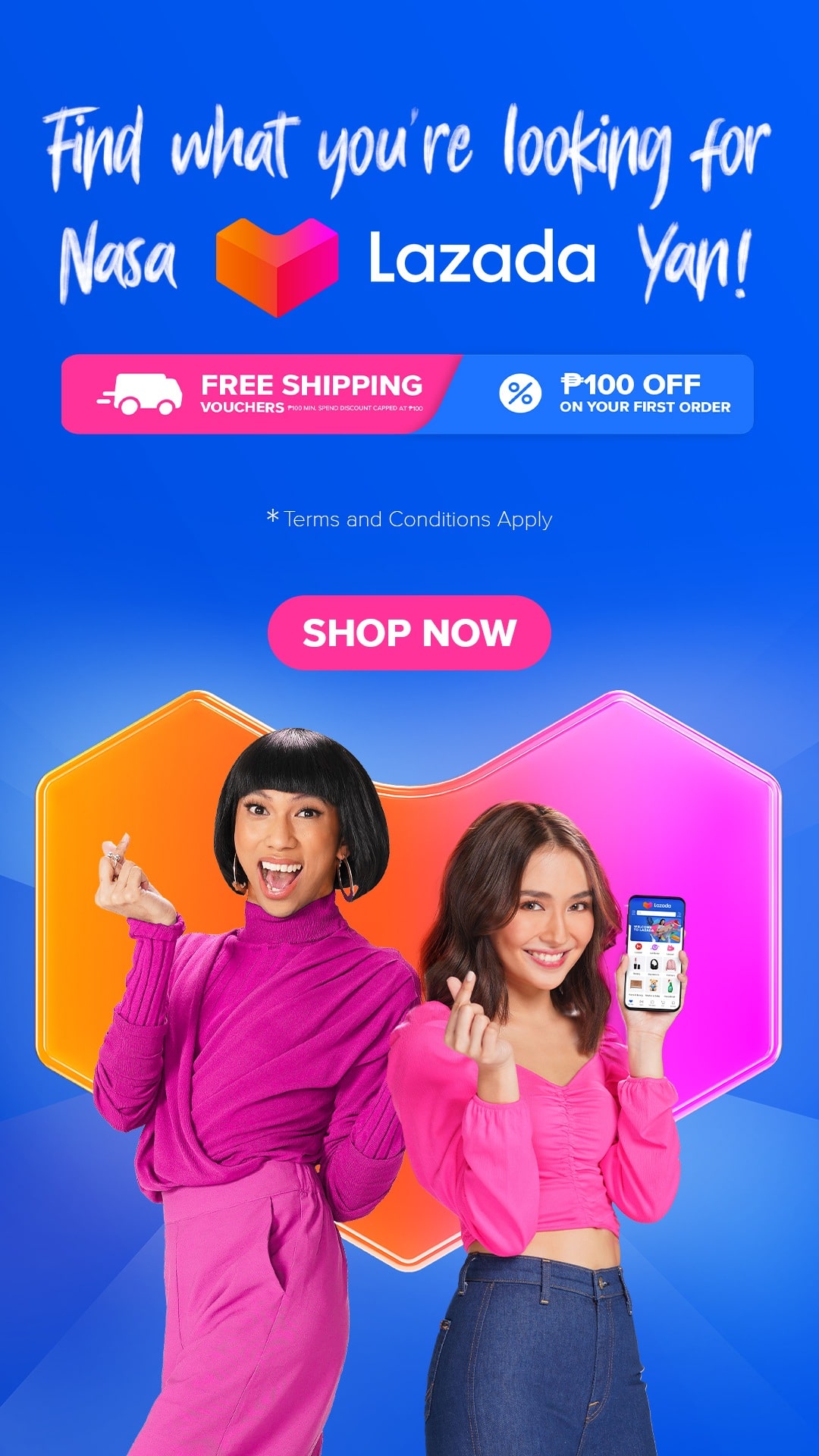
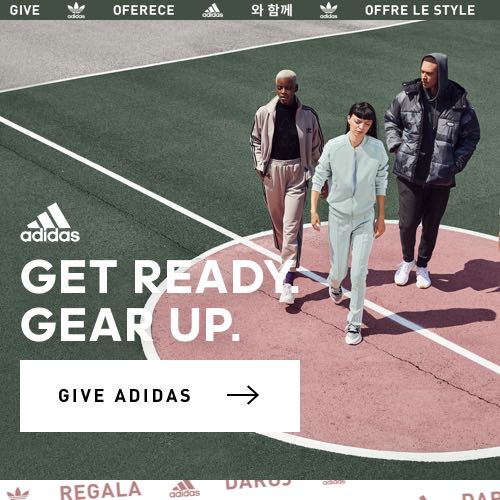
Leave a Reply